Это материал повествует о том как загружать документы и работать с записями на платформе "Хронолог-онлайн".
Видео-версия доступна на YouTube (действует переход по ссылке).
Довольно насыщенным в плане функционала является фрейм «Мои документы», доступный через меню «Кабинета». Он содержит четыре рабочих области - познакомимся с ними поближе и разберём их назначение.
Слева располагается область навигации, где подобно проводнику в операционной системе мы можем формировать каталоги дел и наполнять их снимками. Тут можно оперативно создавать папки, переименовывать их, загружать в них изображения и пользоваться поиском, который очень помогает на случай большого количества оцифрованных дел.
В центре расположились: сверху – область изображения, снизу – область текста, соответствующего расшифровке почерка, представленного выше. Когда в области навигации выделена папка, область изображения позволяет перетягивать туда файлы, чтобы загрузить их в папку, а когда в области навигации выбрано изображение – отображает его, чтобы производить разметку. Именно области изображения, текста и табличная область (расположена справа) позволяют нам осуществлять быструю и качественную индексацию документов.
Область справа содержит табличное представление записей, относящихся к данному делу либо же к конкретной странице дела в зависимости от того, что выбрано в области навигации. Здесь, в табличной области можно создавать (в том числе дублировать) и редактировать записи подобно тому как это делается во фрейме «Мои записи».
В зависимости от текущих задач мы можем обращаться к той или иной области, а также менять их размеры, просто перетягивая разделители (серые области). Так, например, если для нас более важной в данный момент является работа с табличными данными, то мы можем полностью расширить табличную область. Если области навигации и текста в ближайшее время нам не понадобятся, то мы можем их скрыть, оставив лишь табличную область и область изображения, чтобы сконцентрироваться непосредственно на процессе индексирования.
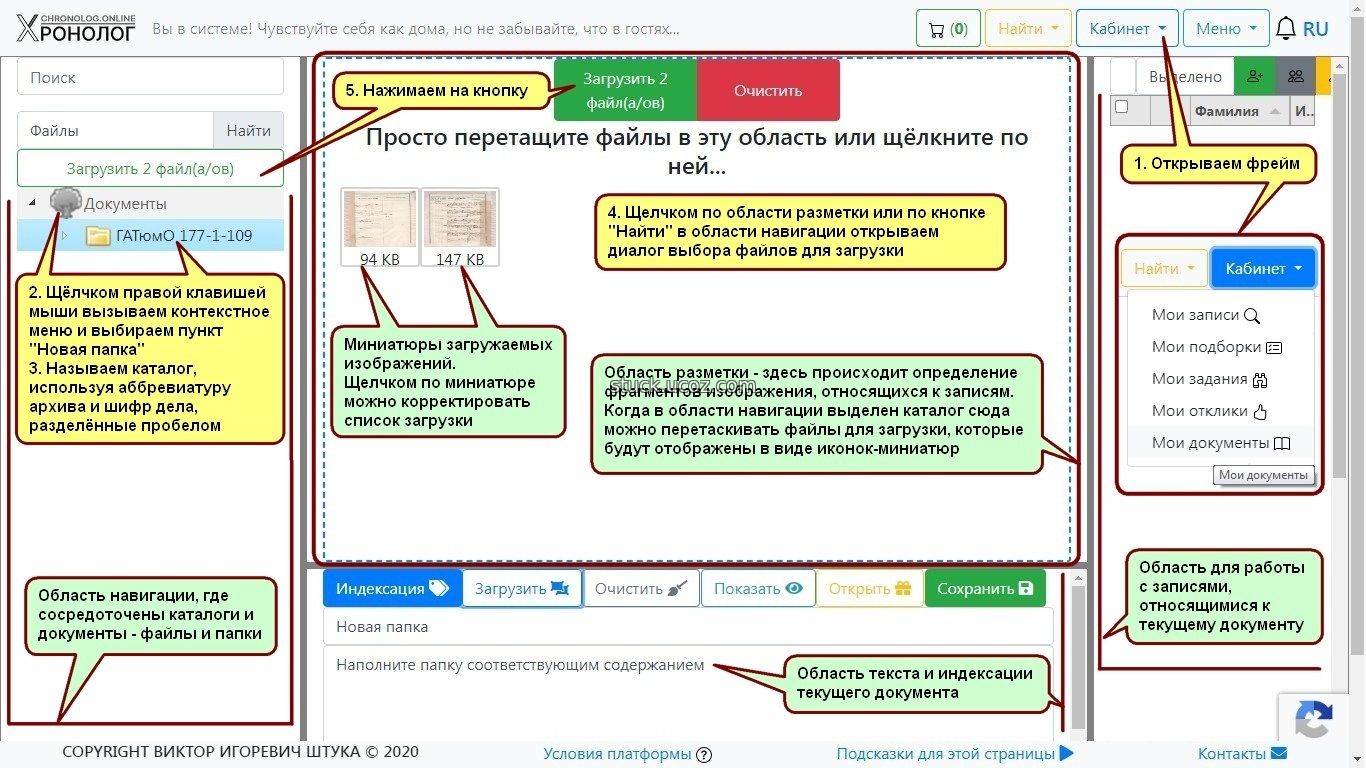
Настоящим искусством является разметка и индексация документов, которая происходит в области изображения, когда каждому фрагменту и строке текста ставится в соответствие запись. Зачастую из-за особенностей почерка того или иного писца (составителя документа) разметку изображения приходится выполнять вручную. Чтобы начать разметку, достаточно нажать на области изображения и протянуть курсор в сторону – так будет определена первая область разметки. Это прямоугольник с элементами управления, среди которых мы видим несколько значков слева (стрелка вверх, корзина, стрелка вниз) и справа (подарок, вопрос, замочек), которые позволяют управлять текущей областью и её параметрами.
Развитая система разметки позволяет нам определить какие области изображения являются общими и открытыми, а какие относятся к конкретной записи или пока являются недоступными/неиндексированными. В зависимости от этого мы можем определить их параметры, нажав на кнопки со значком подарка (область будет видимой всегда) или же замочка (область будет ретушироваться).
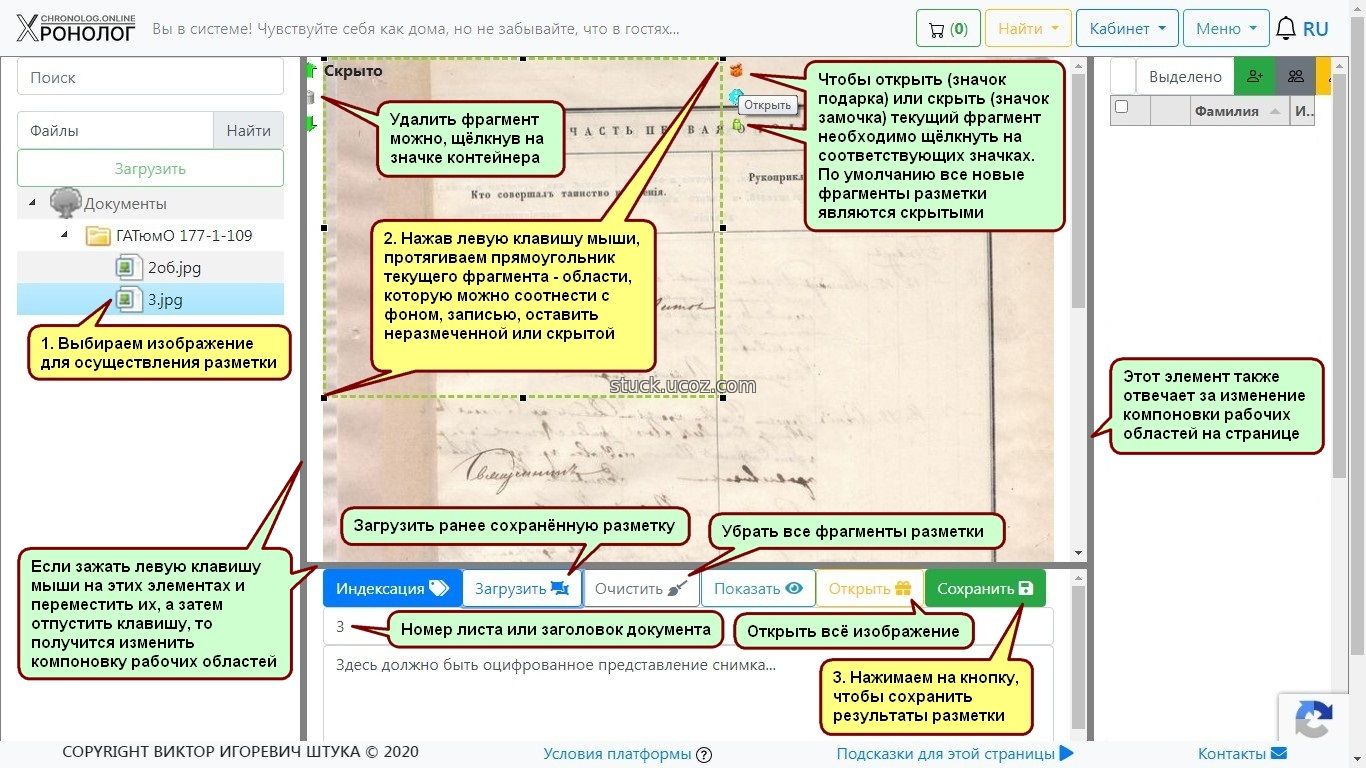
Когда мы набрали текст, соответствующий данному изображению, мы можем либо автоматически, либо в ручном режиме выделить фамилию, имя, отчество и другие характеристики, относящиеся к записи для того, чтобы создать её и произвести слияние или сопряжение табличной и текстовой информации с областью изображения. Для выделения записей из текста можно воспользоваться расширенным меню, нажав на кнопку «Индексация».
Как только у нас появляются записи в табличной области, их можно использовать для сопряжения с областями разметки на изображении. Для этого достаточно выбрать строку таблицы, выделить область разметки и нажать на кнопку справа, которая называется «Связать» (знак вопроса на фоне голубого круга). Как только запись будет связана с разметкой, контур разметки изменит цвет.
Две кнопки, расположенные сверху и снизу от кнопки «Удалить» позволяют быстро производить разделение области разметки на фрагменты вверх или вниз, в зависимости от того какая привязка была установлена изначально. Например, если область характеризовалась записью, помещённой в начале таблицы, а затем вдруг потребовалось её разделить, выделив ещё одну запись, то потребуется воспользоваться зелёной стрелкой вниз, чтобы распространить разметку на запись ниже. Если же всё изначально наоборот, то нужно будет нажать на зелёную стрелку вверх.
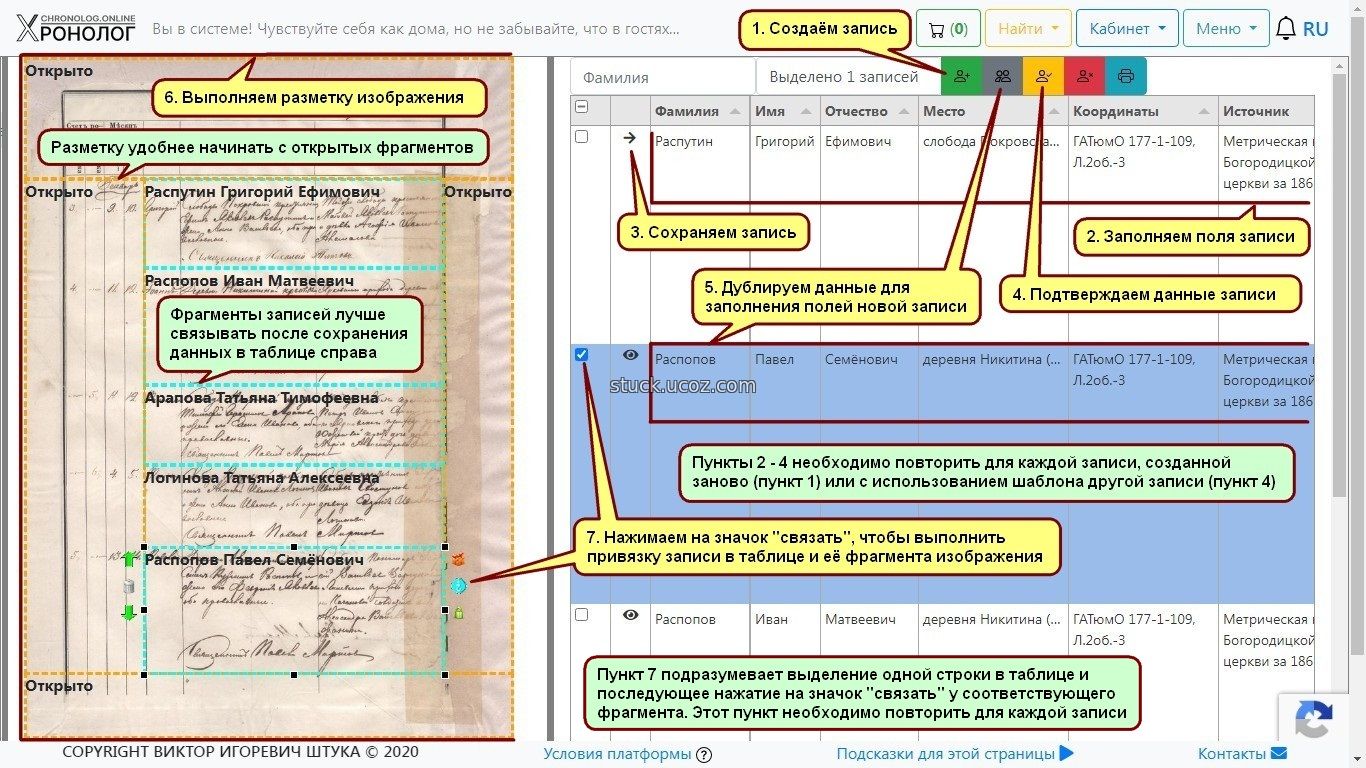
Когда изображение было размечено и проиндексировано, важно не забыть нажать на кнопку сохранить, чтобы все труды и вся наша работа не пропала даром. Теперь, в следующий раз, когда мы выберем уже проиндексированный снимок, разметка, текст и записи будут автоматически подгружены в соответствующие рабочие области.
Делается всё это не только для дополнительной защиты записей, но и для облегчения чтения и поиска соответствующей записи на снимке.
Действуют переходы к страницам: общая справка, устройство главной страницы, формирование и запрос подборки, регистрация и активация профиля, загрузка и индексация документов, оцифровка архивных фондов, работа на бирже.